Getting 401 error status while connecting to Microsoft SQL Server hosted on Azure using Flogo connector for Microsoft SQL Server
Article ID: KB0076217
Updated On:
| Products | Versions |
|---|---|
| TIBCO Flogo Connector for Microsoft SQL Server | 2.x |
Description
While configuring connection of Flogo connector for Microsoft SQL Server with SQL Server Hosted on Azure, the following error is reported
=====================================
"Error Occurred: Response with status: 401 OK
for URL: https://integration.cloud.tibco.com/wistudio/v1/contributions/proxy/dbservicego/api/v2/dbtest"
=====================================
=====================================
"Error Occurred: Response with status: 401 OK
for URL: https://integration.cloud.tibco.com/wistudio/v1/contributions/proxy/dbservicego/api/v2/dbtest"
=====================================
Environment
--------------------------------------
Environment: TIBCO Cloud Integration (TCI)
Product: TIBCO Flogo Connector for Microsoft SQL Server
Version: 2.x
--------------------------------------
Resolution
To resolve this error, needs to be white list the IP addresses of TCI in SQL Server Hosted on Azure.
List of IP addresses which needs to be white list:
======================================
The IP addresses for AWS in the US region are:
35.160.22.232
52.35.217.68
54.148.158.186
The IP addresses for AWS in the EU region are:
52.18.33.150
52.211.120.80
52.213.242.236
The IP addresses for AWS in the AU region are:
54.79.49.140
52.63.136.111
13.54.75.2
The IP addresses for Azure are:
40.91.78.2
52.149.56.186
======================================
For more details please go through:
https://integration.cloud.tibco.com/docs/getstarted/reference/whitelisting.html
How to white list IP address on SQL Server Hosted on Azure?
1. Login to Azure portal.
2. Select the database which need to access from TCI.
3. From the database overview page:
To set a server-level IP firewall rule from the database overview page, select "Set server firewall" on the toolbar, as the following image shows.

4.The Firewall settings page for the SQL Database server opens.
Then add Rule name, Start IP and End IP, for all IP in region:
--------------------------------------------------
Ex: Rule Name | Start IP | End IP
TCI_IP1 | 135.160.22.232 | 35.160.22.232
TCI_IP2 | 52.35.217.68 | 52.35.217.68
TCI_IP3 | 54.148.158.186 | 54.148.158.186
--------------------------------------------------
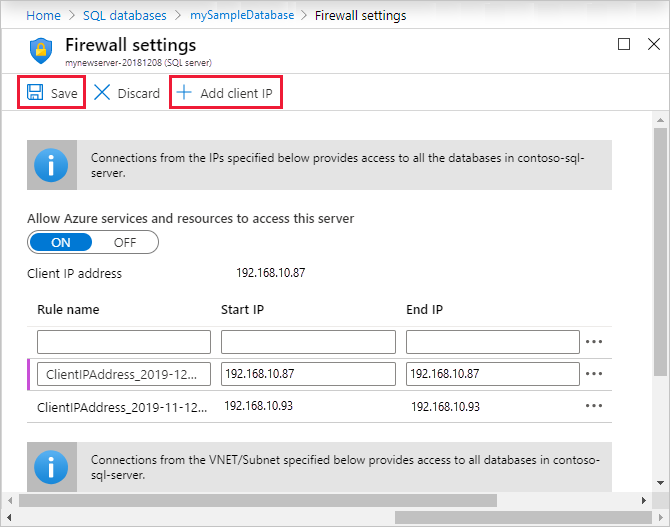
5.Select Save. A server-level IP firewall rule is created for TCI IP address.
For more details please refer the following document -
https://docs.microsoft.com/en-us/azure/sql-database/sql-database-firewall-configure
Now, Configure Flogo SQL server connection as:
=============
host: "<AzureServerName>.database.windows.net"
port: 1433
databaseName: "<DatabaseName>"
user: "myusername@"<AzureServerName>.database.windows.net"
password: "mypassword"
==============
On Azure JDBC connection string given as:
================
jdbc:sqlserver://<azureservername>.database.windows.net:1433;database=<databasename>;user={myusername}@<azureservername>;password={mypassword};encrypt=true;trustservercertificate=false;hostnameincertificate=*.database.windows.net;logintimeout=30;
================
Issue/Introduction
Follow the configuration steps
Was this article helpful?
Yes
No
