Hierarchical Interactive Filtering in a Data Configuration
Article ID: KB0083427
Updated On:
| Products | Versions |
|---|---|
| Spotfire Statistica | 13.3,13.2,13.1,13.0,12.7 |
Description
Description: How to implement interactive filtering in a data configuration for two fields.
Resolution
In this example the two fields are Gender and HairColor.
Set the usual interactive filtering settings, giving Gender sequence number = 1 and select the SQL operator as "Equal"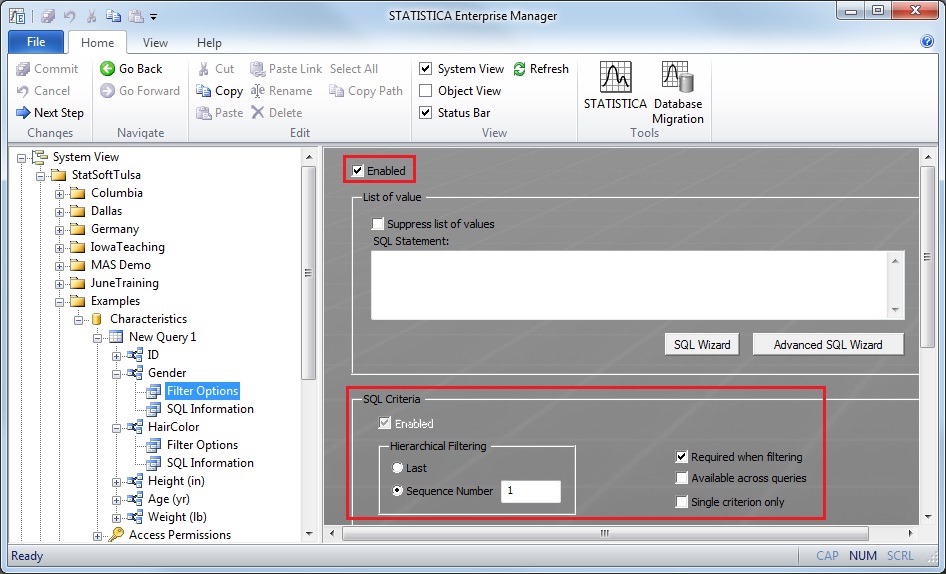
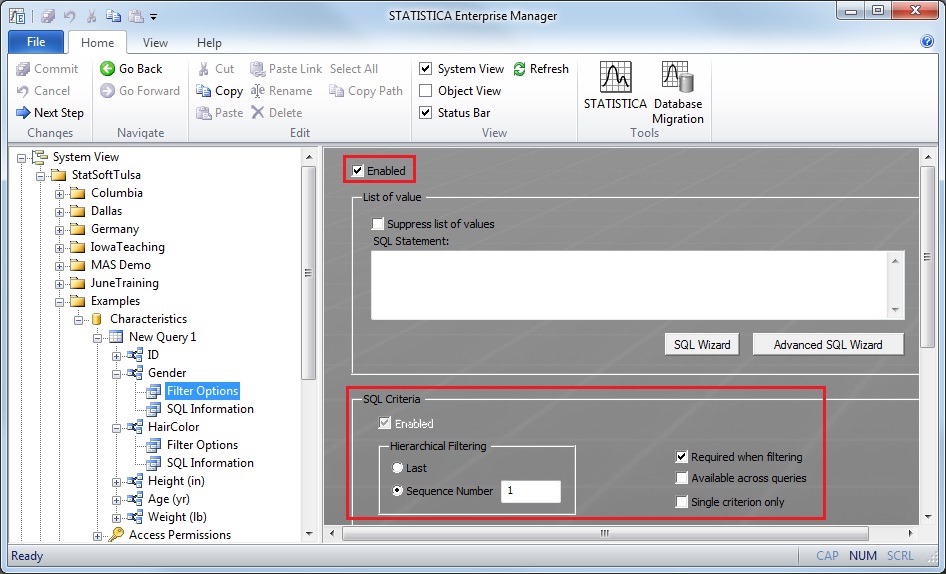
And HairColor sequence number = 2: 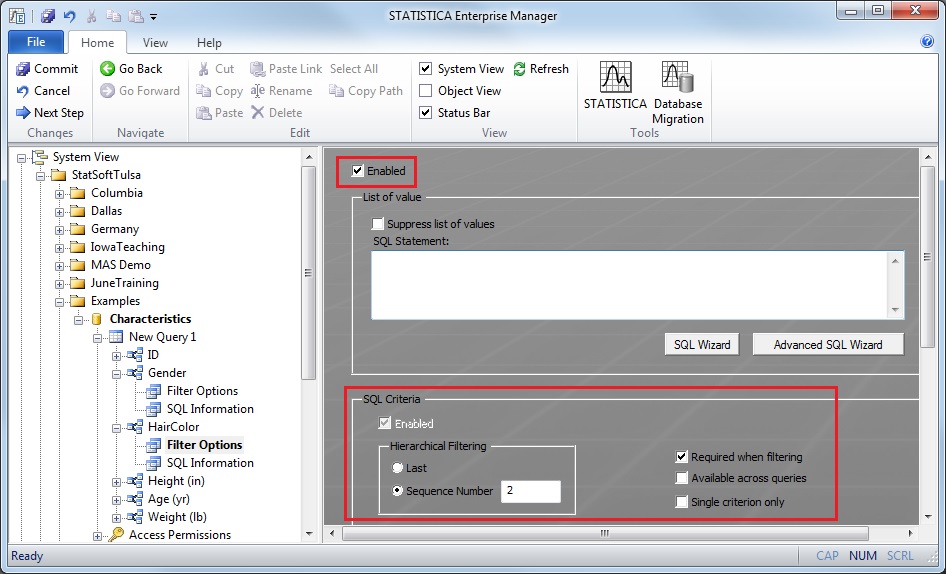
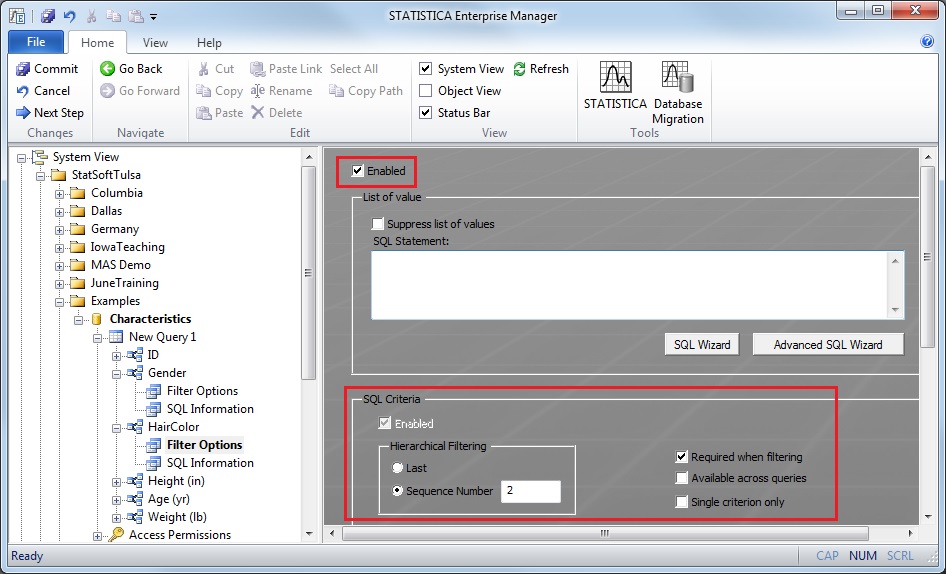
So when the data configuration is exported, or any analysis configurations based on this data configuration is run, a prompt to pick a Gender value then HairColor appears.
The preference when prompted for a hair color value in this example is that only a list of hair colors that are valid for the gender value may be selected. To make that happen, specify a SQL statement in the HairColor Filter Options node. Let’s see how to do that using the SQL Wizard.
1. Click the SQL Wizard button under the SQL Statement box: 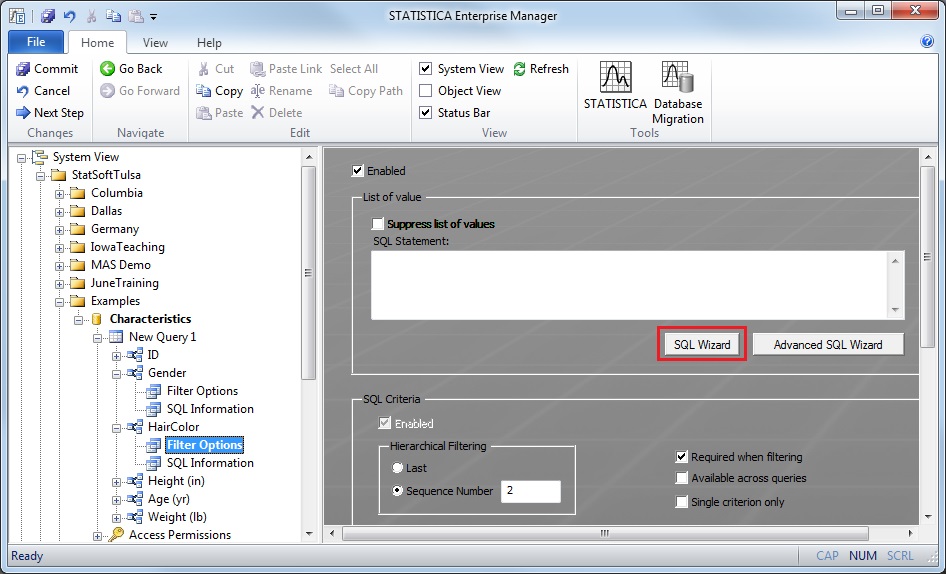
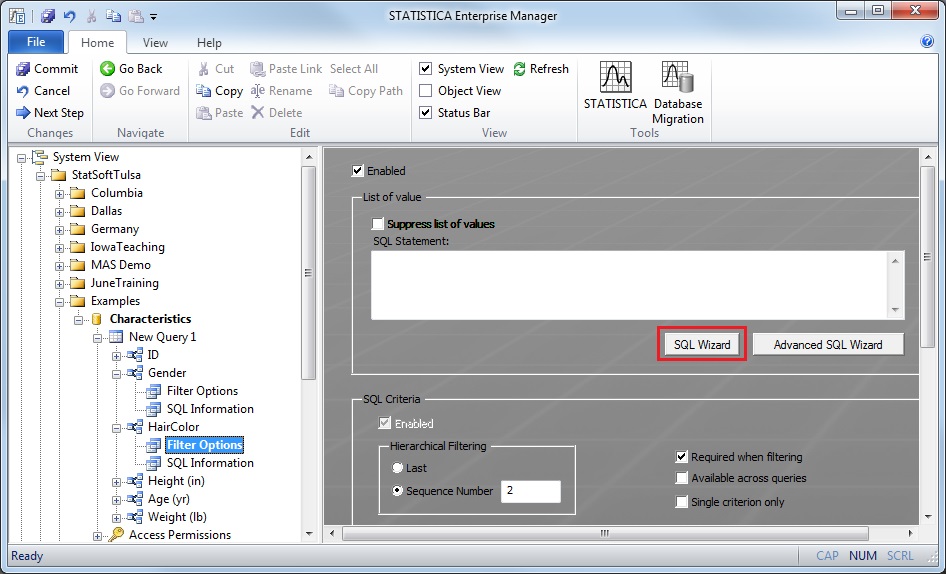
2. Now select the HairColor field from the Characteristics table, because we want to display a list of HairColor values from which the user can choose during interactive filtering.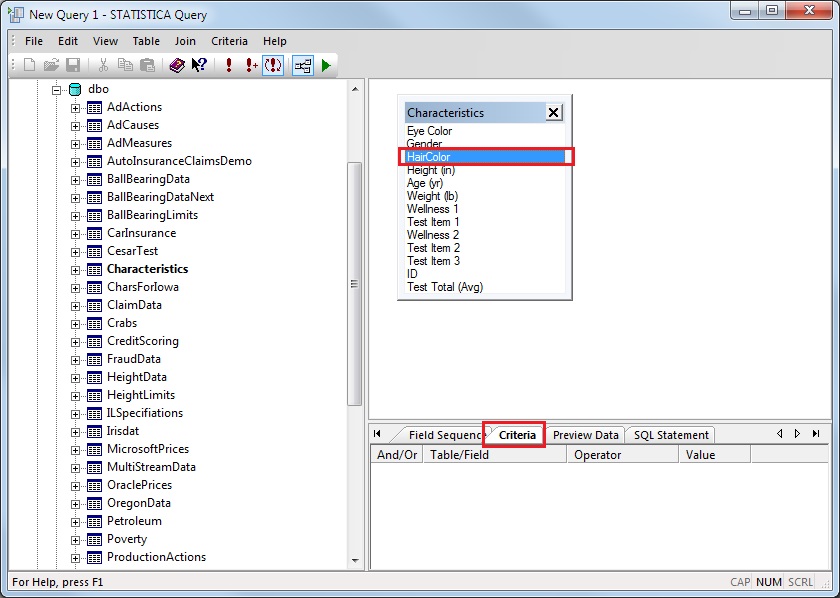
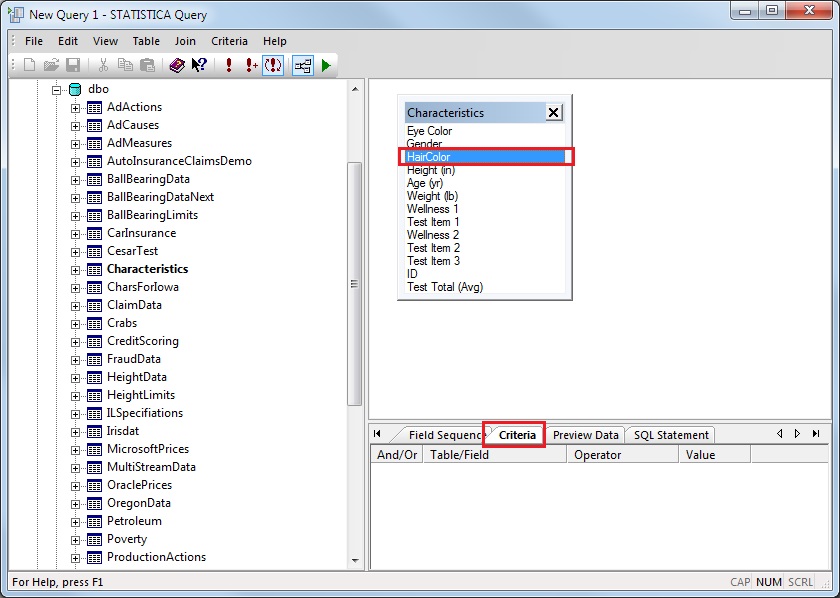
Also notice the Criteria folder in the bottom-right pane. Right-click in that pane and select Add: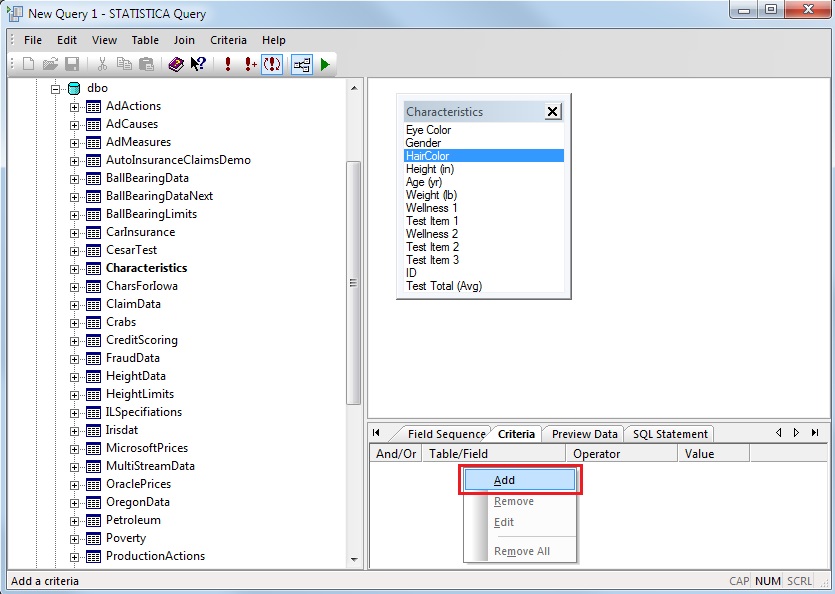
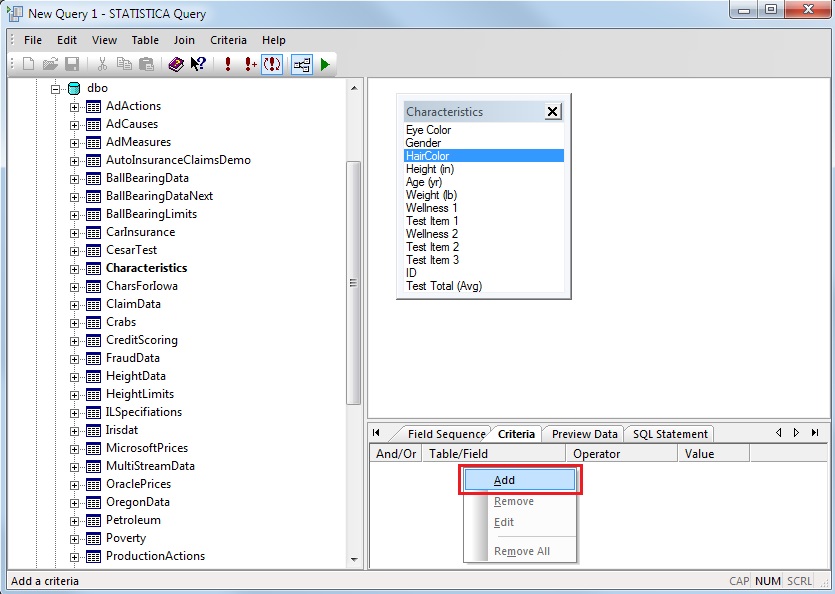
3. The Add Criteria dialog will appear: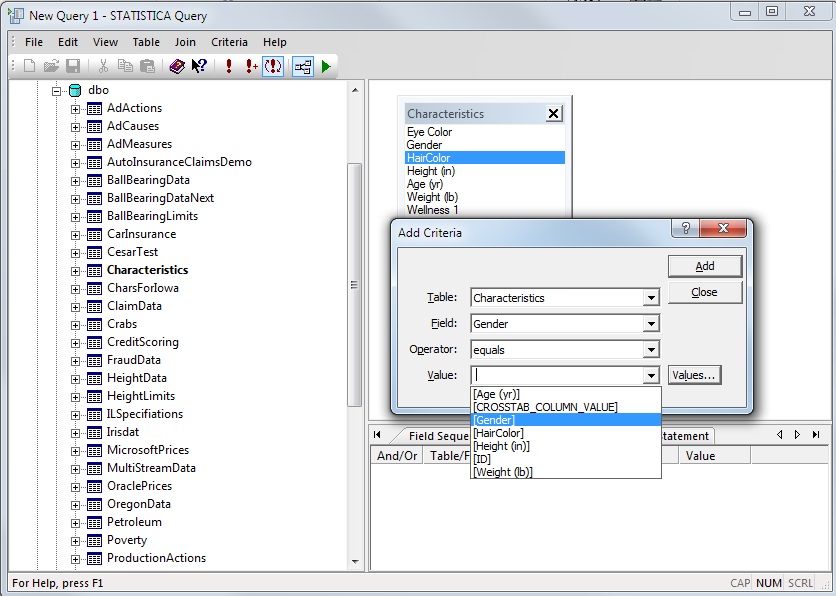
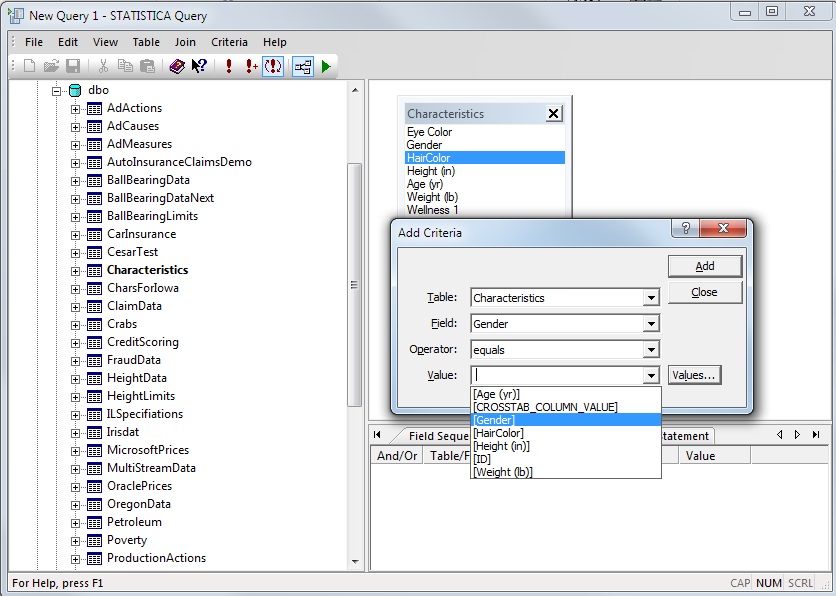
4. Select Field = Gender. Then, in the Value drop-down box, select [Gender]. Then click the Add button, and then the Close button. Note: the selected operator here for Gender in the SQL criteria statement must match the SQL Operator specified when enabling Gender Filtering options. For this example, both are set to use "Equal to".
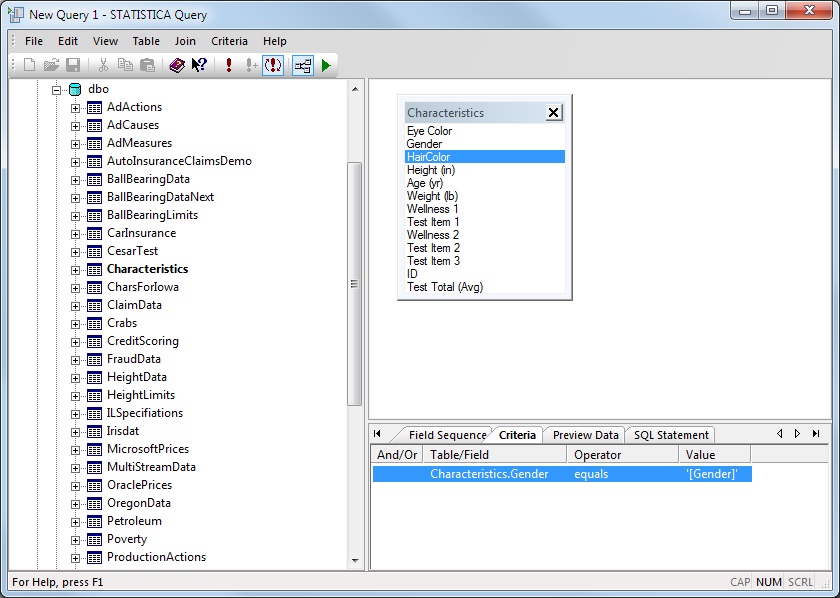
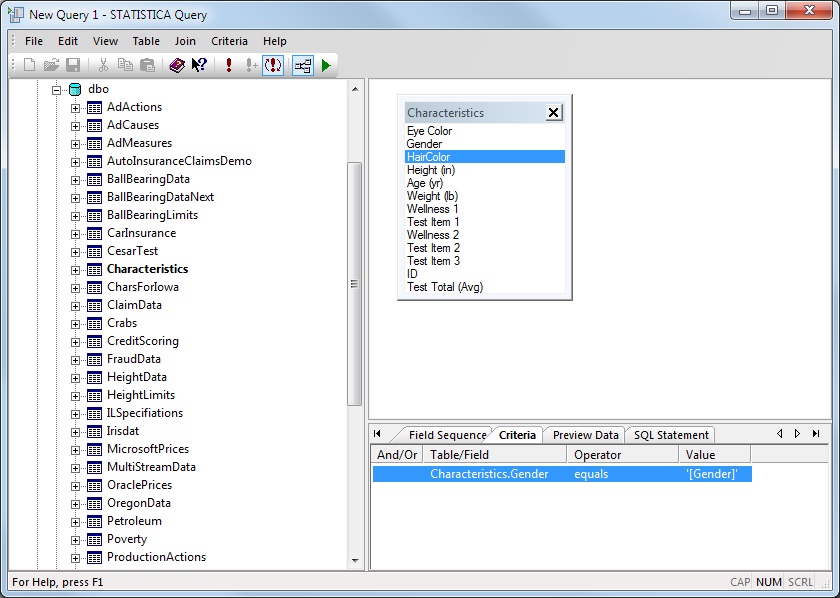
Now we have the criteria logic that will return only the HairColor values that are valid for the selected Gender value.
Click the green run icon at the top to generate the SQL code.
Finally, you must manually add the “DISTINCT” key word to the SQL code, so that only the unique HairColor values are displayed during interactive filtering: 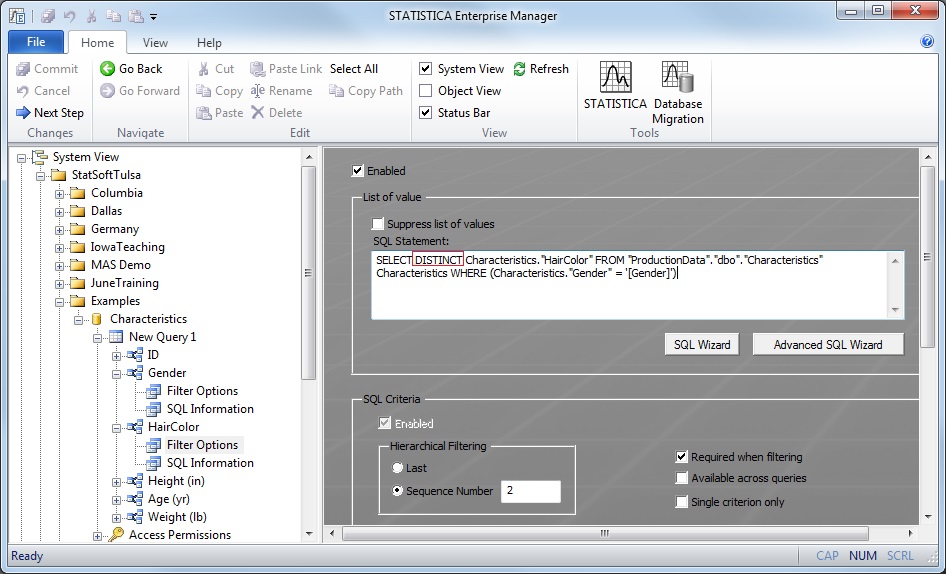
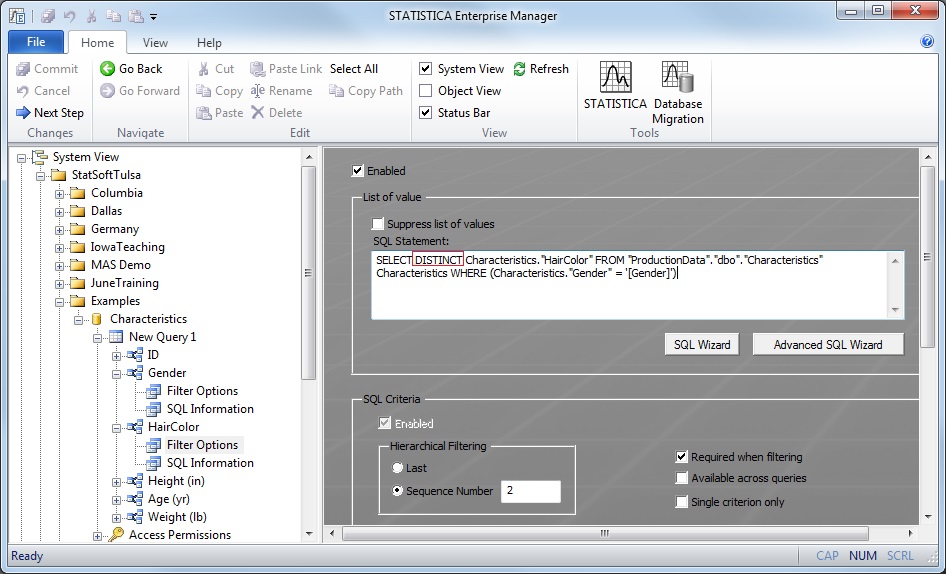
When the data configuration is explored, the user will be prompted to select a Gender value. Then, when the user is prompted to select a HairColor value, the only HairColor values listed will be those that are valid for the selected Gender value.
Issue/Introduction
Hierarchical Interactive Filtering in a Data Configuration
Additional Information
Legacy Article ID: 126728
Was this article helpful?
Yes
No
