How to import an Excel spreadsheet as a Statistica Spreadsheet ?
Article ID: KB0082394
Updated On:
| Products | Versions |
|---|---|
| Spotfire Statistica | 12.0 and later versions |
Description
Resolution
Excel sheets can be imported in to Statistica spreadsheet both interactively and in a workspace :
Section 1: Bringing data from Excel to a Statistica spreadsheet interactively.
1. Launch Statistica and click on open from the Home tab
2. Browse to the location of the excel file, select the file and then click on the button Open.

2. In the Opening file dialog, click the Import selected sheet to a Spreadsheet button if bringing back only one sheet from excel into Statistica spreadsheet. The user may want to consider the other option if bringing back multiple excel sheets into Statistica or may choose to Open as Excel workbook if the end use case calls for this scenario.

3. In the Select Sheet to Import dialog, select the Excel sheet you want and click the OK button.

4. The Open Excel File dialog is displayed.

5. This dialog provides different options for importing an Excel file.
- Get variable names from first row. Select this check box to import the first row of the worksheet as the variable names rather than the first column. This check box is selected by default.
- Get case names from first column. Select this check box to import the first column of the worksheet as the case names rather than the first row.
- Import cell formatting. Select this check box to specify that the formatting will be imported to the new spreadsheet.
- Range. Under Range, select the specific rows and columns you want to import.
- Variables. Click the Variables button to display the Review/Edit Import Column Types dialog. You can specify columns as Text or Numeric; note that the default type is Numeric.
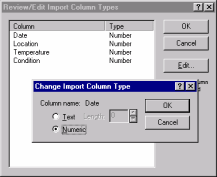
6. Click on the OK button to open the Excel file as a Statistica Spreadsheet. The data is now available in a Statistica spreadsheet for further transformation/analysis.

Section 2: Bringing data from Excel to a Statistica Workspace
1. Launch Statistica and click on New >>Workspace

2. Select Blank in the Create New Document dialog and click OK.

3. In the Select Data Source dialog, click Cancel.

4. When the workspace is the active window, type "Import" in the feature finder on the top right hand corner of Statistica. Double click on Import Excel to add the node to the workspace.

Alternatively, the user may choose to open the Node Browser and choose Import Excel node by expanding the the tree view on left hand pane Data>> Manage>>External Data

5. Click on the gear icon on the top left corner of the import excel node to open Import Excel parameters dialog. Click on File

6. Browse to the location of the excel file and choose the excel file to be imported and click Open

7. Ensure all parameters such as Get Variable names from first row, sheet to imported are all chosen correctly and click OK to close the parameters dialog.
8. Click on the Run all or the green triangle on the left bottom of the screen to run the node to completion. The excel file imported is now present as a spreadsheet in the bottom right side of the node. It can be viewed or used for as input for further analysis/downstream node

