Matching log in DSN information to appropriate System DSN
Article ID: KB0082491
Updated On:
| Products | Versions |
|---|---|
| Spotfire Statistica | 12.7 and higher |
Description
This article talks about how to ensure that the log in DSN is matched to the System DSN.
Resolution
To prompt the Enterprise login dialog, press and hold shift key while launching Statistica application. The DSN for the Enterprise database with a default name as "SEWSS"and credentials will show in the dialog.
To check the System DSN that is installed on this machine:
1. Select Control Panel | Administrative Tools | Data Sources (ODBC).
2. Select the "System DSN" tab to show data sources available on this machine.
3. Find the DSN referenced in the STATISTICA log in dialog.
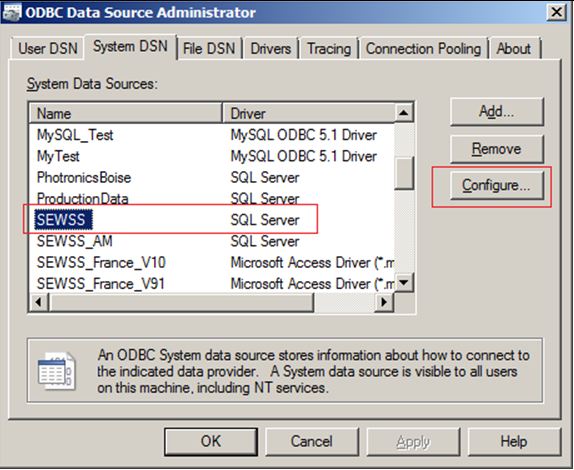
4. Click the “Configure” button, and verify that the DSN points to the STATISTICA Enterprise configuration database.
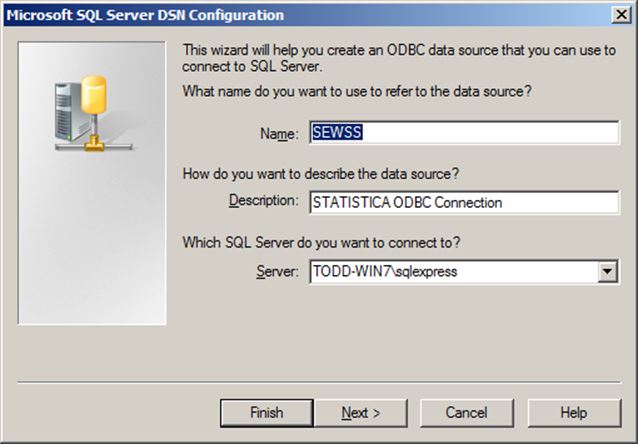
5. Select the appropriate database server. Click “Next”.
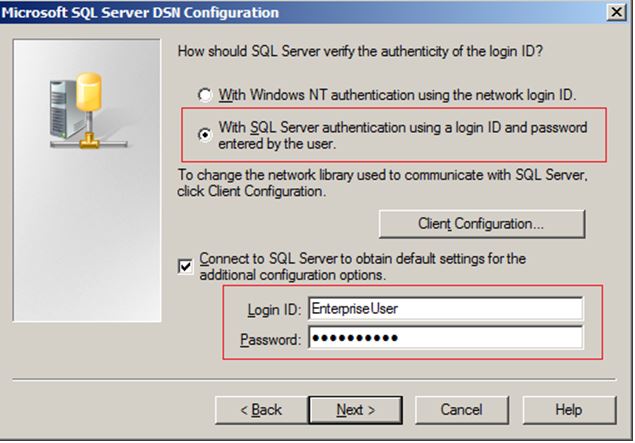
6. Use “SQL Server authentication.
The Login ID and Password should match the DSN UID and Password in the Enterprise Login dialog shown above.
7. Click “Next”.
The default database should be the STATISTICA Enterprise Configuration Database that was used during installation of STATISTICA Enterprise.
8.Click “Next”.
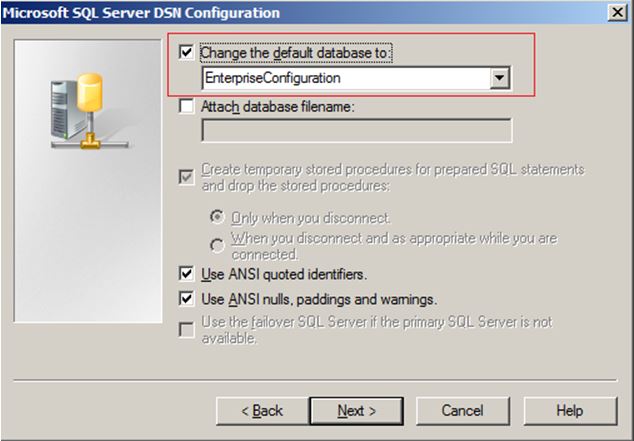
10.Click “Test Data Source”.
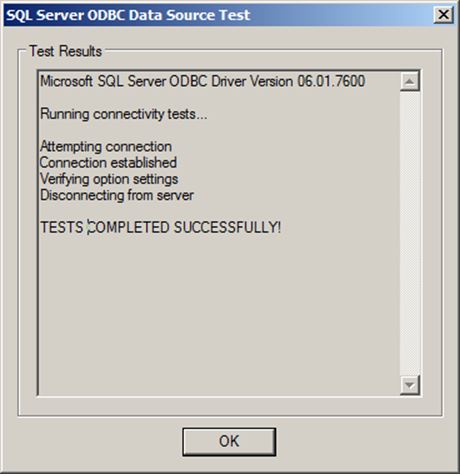
This kind of System DSN should be created on every STATISTICA Enterprise workstation by the STATISTICA Enterprise installer.
If you see problem when logging in to STATISTICA, check the System DSN on that workstation.
Issue/Introduction
Matching log in DSN information to appropriate System DSN
Was this article helpful?
Yes
No
